Nov 23, 2019 Download NVivo 11 for Windows software here. To access this screen in NVivo 11 for Windows - click File Help About NVivo If you’re working with NVivo across multiple computers, such as in a team, we recommend all computers have the same version of NVivo installed. Nvivo 11 free download. Download NVivo 11 for Windows software here. To access this screen in NVivo 11 for Windows - click File Help About NVivo If you’re working with NVivo across multiple computers, such as in a team, we recommend all computers have the same version of NVivo installed. Nvivo 11 free download.
Download QSR NVivo 11.4.1.1064 / 11.4.0 macOS for free at ShareAppsCrack.com and many other applications - shareappscrack.com.
Download Nvivo 11
- Internet Explorer 11, Google Chrome 44 or later; Install NVivo. When you buy or trial NVivo you will receive an email with download links for the app. To install NVivo: Locate and double-click the NVivo file that you downloaded—the installation process starts automatically. Follow the prompts to.
- Download nvivo 11 for windows 32bit for free. Development Tools downloads - QSR NVivo by QSR International Pty Ltd and many more programs are available for instant and free download.
NVivo Server 11 R2
This page explains how to install the NVivo Server software. Refer to Before you install, to understand what components are installed, where files will be located and server configurations that are not supported.
If you are using NVivo Server 11, refer to Standard installation (NVivo Server 11).

On this page
Install NVivo Server
Log on to the server using an account with administrator privileges.
Download the NVivo Server 11 R2 ISO file, and mount the disk image (the .iso file).
Open the root folder of the mounted drive, and then double-click setup.exe or right-click and select Run as administrator.
Click Install, and then follow the prompts to:
Install any prerequisite components. You may be asked to restart your machine—on restart the installation will continue automatically. You may also be prompted to configure roles and services manually.
Accept the license agreement and enter your license key.
Configure the environment for NVivo Server compatibility. You may need to navigate away from the installer to configure settings at this point. For more information, see Configure the environment for NVivo Server compatibility for firewall port requirements.
Choose the Complete set up option.
Specify the location to install NVivo Server.
This is the account you use to monitor the server in NVivo Server Manager and it may or may not be the same as the account used to run the installer. This account must have administrator privileges on the server.
NOTE If you have recently created or opened ports, the installer may not yet recognize a valid machine name and you may receive an error message. Wait several minutes and try again.
The following considerations apply when choosing which accounts to use:
Account used to install NVivo Server—this may be a local account on the server, or a domain account on a domain to which the server belongs.
Default NVivo Server administrator account—this may be a local account on the server, or a domain account on a domain to which the server belongs. This account becomes the default Project Owner for the NVivo sample project.
IMPORTANT You may need to disable the ‘User Account Control: Run all administrators in Admin Approval Mode’ security policy. If you are using an account that is a member of the server’s administrators group and the account is not the local administrator account ‘BUILTINAdministrator’, then you may need to disable this security policy if you want to open or create NVivo projects using the NVivo client; or uninstall NVivo Server.
Specify the user interface language.
Click Install to continue the installation.
Select an SSL certificate to host NVivo Server Manager using a secure connection (HTTPS). The installer detects certificates in the LOCALMACHINE > MY certificate store location. You may need to navigate away from the installer to configure a certificate at this point.
NOTE: If you don't select a certificate, NVivo Server Manager is hosted on an insecure connection (HTTP). If you want to select a certificate later, you can run the upgrade.bat file to be able to select a certificate. For more information, see Working with SSL certificates and Upgrade NVivo Server.Click Continue and then Finish to complete the installation.
NOTE: After you install, launch NVivo Server Manager to activate the server licence and grant users access.
Manually add server roles and services (if required)
The NVivo Server installer attempts to add roles and services automatically. If this process fails or if you don't have an internet connection, you may need to add roles and services using your Windows Server installation DVD.
Add the Application Server role using the Add Roles Wizard as follows:
- On the Select Server Roles screen, select the Application Server check box, and then click Next.
- On the Select Role Services screen, select the Web Server (IIS) Support check box, and when prompted, click Add Required Role Services.
- Continue through the wizard, accepting the default settings.
Add the Application Server role using the Add Roles and Features Wizard as follows:
- Make sure the server has an Internet connection (or insert the Windows Server installation DVD), so the source files for .Net Framework 3.5 can be accessed when required.
- On the Select installation type screen, select Role-based or feature-based installation, and then click Next.
- On the Select destination server screen, select the machine you want to administer from the Server Pool, and then click Next.
- On the Select server roles screen, select the Application Server check box, and then click Next.
- On the Select features screen, expand .NET Framework 3.5 Features, and then:
- Select the .NET Framework 3.5 (includes .NET 2.0 and 3.0) check box.
- Select the HTTP Activation check box, and when prompted, click Add Features.
- Click Next.
- For the Application Server, on the Select role Services screen, select the Web Server (IIS) Support check box, and when prompted, click Add Features.
- Continue through the wizard, accepting the default settings.
Add the Application Server role using the Add Roles and Features Wizard as follows:
Make sure the server has an Internet connection (or insert the Windows Server installation DVD), so the source files for .Net Framework 3.5 can be accessed when required.
On the Select installation type screen, select Role-based or feature-based installation, and then click Next.
On the Select destination server screen, select the machine you want to administer from the Server Pool, and then click Next.
On the Select server roles screen, select the Web Server (IIS) check box, and when prompted, click Add Features. Click Next.
On the Select features screen, expand .NET Framework 3.5 Features, and then:
Select the .NET Framework 3.5 (includes .NET 2.0 and 3.0) check box.
Select the HTTP Activation check box, and when prompted, click Add Features.
Click Next.
Continue through the wizard, clicking Next until you get to the Select role services screen..
Click Windows Authentication (which is found under Web Server > Security).
Click Next.
Click Install.
This topic explains the options for saving and copying your NVivo projects.
What do you want to do?
Download Nvivo 11
Save my project
When you are working with a project (saved to your own computer or a network drive), you should save your project frequently—this helps to protect your data in the event of a power outage or hardware malfunction.
- Click the File tab, and then click Save.
Keyboard shortcut To save your project, press CTRL+S
NOTE
When you are working with a server project, you do not need to save your project to protect your work. Each change you make is saved automatically to the NVivo server, as you work.
If you are working in a project stored on a network drive, by default your changes are saved to a temporary file and the project file on the network is not updated until you close your project. It is important to close your project, before you turn off your computer. Refer to Set save options for network projects for more information.
Change the frequency of project save reminders
If you are working with a standalone project saved as an .nvp file on your computer or network drive, it is important to save your project at regular intervals. By default, NVivo prompts you to save your project every 15 minutes. You can adjust the time interval between save reminders, if you want to be reminded more or less frequently.
Click the File tab, and then click Options.
Free Download Nvivo
The Application Options dialog box opens.
Click the Notifications tab.
Increase or decrease the interval between save reminders by changing the value in the minutes box.
Click OK.
NOTE If you want to turn off project save reminders, clear the Enable project save reminders every check box.
Make a backup copy of my project
You should use the copy function to make regular backups of your project—this protects your data and allows you to take a snapshot of your project at a particular point in time.
- Click the File tab and then click Copy Project.
The Copy Project dialog box opens.
Under Copy to, choose the project format, then select the location and file name for the new project, and then click Save.
Click OK. A copy of your open project is saved at the selected location.
NOTEProject recovery files do not replace manual backups—to store versions of your project (for safekeeping or as a snapshot in time) you should continue to create backups manually by copying your project.
Set options for project recovery files
When you save your project, NVivo creates a 'project recovery file' to protect against loss of data. This is useful in situations where your project is compromised and you cannot open it—you will have the option to restore it from the project recovery file.
To change the default settings for project recovery files:
Click the File tab, and then click Options.
The Application Options dialog box opens.
Click the Project Recovery tab and edit the settings. Project recovery files are created only when you save the project, you can choose:
How often they occur (choose Never to turn them off completely)
How many you want to keep (up to 3)—the oldest is deleted as newer recovery files are made
Where you want to store them
Click OK.
Refer to Recover projects for more information about restoring a project from a project recovery file.
NOTE
Project recovery files do not replace manual backups—to store versions of your project (for safekeeping or as a snapshot in time) you should continue to create backups manually by copying your project.
The creation of project recovery files can impact the performance of your project (depending on the size of your project and your computer's specifications). If you are experiencing slower performance, you can decrease the frequency at which project recovery files are created or turn them off all together.
If you attempt to close NVivo while the project recovery file is being created, you will be prompted to wait.
Top of Page
Understand options for copying
You can use the copy function (similar to 'save as') to make a backup copy of your project or to take a snapshot of your project at a particular point in time.
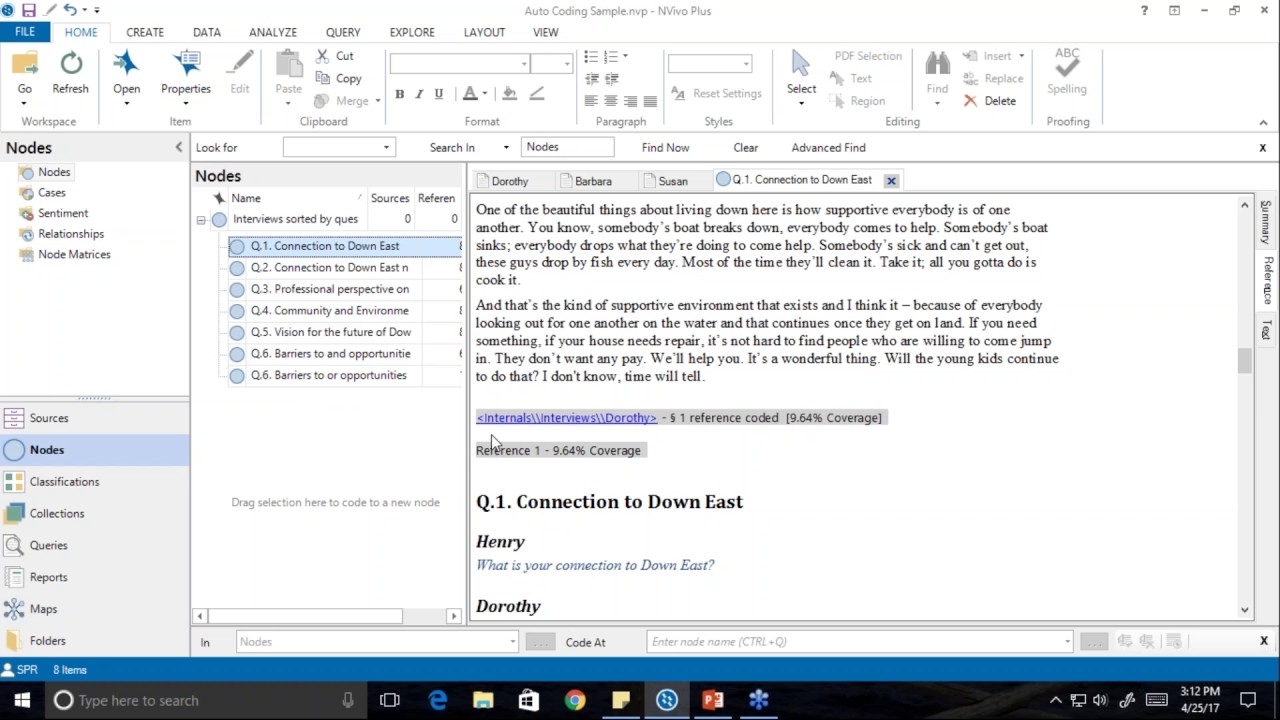
If you are working with a server project, you can use the copy function to create a standalone version of the project. Likewise, you can use the copy function to create a server version of a standalone project.
If you want to work with your project on the Mac platform, you can copy it to the NVivo for Mac (Version 11) project format (.nvpx). For more information about working across platforms refer to Work with your projects on Windows or Mac.
If a server project, excluding media files, exceeds the maximum size for standalone projects, you cannot copy and create a standalone project.
Top of Page
Make a copy of my open project
Download Nvivo 11 Trial
- Click the File tab and then click Copy Project.
The Copy Project dialog box opens.
Under Copy to, choose the project format, then select the location and file name for the new project, and then click Save.
HINT For a NVivo Server project, select the server name from the Connection name box, and then enter a name for the new project in the Project name box.
Click OK. A copy of your open project is saved at the selected location.
The copy may take a few minutes. If you are copying to the NVivo for Mac (Version 11) project format (.nvpx), it may take longer because the project is also converted as part of the process. You can monitor the progress in the Status bar at the bottom of the NVivo window.
NOTE
To copy a project to or from the Mac project format (.nvpx), you need a project converter. If the project converter is not already installed, it will be downloaded and installed automatically. The download may take more than a few minutes, depending on the speed of your internet connection.
If you copy your Windows project to the Mac project format (.nvpx), and then access it on the Mac, you may not be able to work with all your project items. For more information about working across platforms, refer to Work with your projects on Windows or Mac.
The Connection name box is empty if you have not set up any server connections—click the Add button to create a new server connection using the Connection Properties dialog box.
If you cannot select NVivo 11 for Windows Projects (*.nvp) or NVivo for Mac (Version 11) Projects (*.nvpx), check your connections. You need a = 4 && typeof(BSPSPopupOnMouseOver) 'function') BSPSPopupOnMouseOver(event);'>standalone connection to create a new project on your computer.
If you receive a message indicating that you do not have permission to create a project on the server, verify with your server administrator that you are in a server user group that has permission to create new projects.
If you copy a server project to your computer (as a standalone project), project user groups are not retained.
Storage devices that use the FAT (File Allocation Table) file system cannot store projects larger than 4GB—for example, some memory sticks use the FAT file system and cannot store projects that exceed this size.
Copy any NVivo project
You can make a copy of a project created on the Windows or Mac platform. If you choose to copy the project from one format to another, then the project is converted when it is copied.
To copy a project to or from the NVivo for Mac (Version 11) project format (.nvpx), you need a project converter. If the project converter is not already installed, it will be downloaded and installed automatically. The download may take more than a few minutes, depending on the speed of your internet connection.
To copy a project:
- If a project is currently open, close the project.
- Click the File tab and then click Copy Project.
The Copy Project dialog box opens.
Click the Browse button next to the Project box to locate and select the project you want to copy, and then click Open.
NOTE For a NVivo Server project, select the server name from the Connection name box, and then enter a name for the new project in the Project name box.
Under Copy to, choose the project format, then select location and file name for the new project and then click Save.

NOTE For a NVivo Server project, select the server name from the Connection name box, and then enter a name for the new project in the Project name box.
Click OK. A copy of the project is saved at the selected location.
NOTE
If you copy your Windows project to the Mac project format (.nvpx), and then access it on the Mac, you may not be able to work with all your project items. For more information about working across platforms, refer to Work with your projects on Windows or Mac.
The Connection name box is empty if you have not set up any server connections—click the Add button to create a new server connection using the Connection Properties dialog box.
If you cannot select NVivo 11 for WindowsProjects (*.nvp), or NVivo for Mac (Version 11)Projects (*.nvpx), check your connections. You need a = 4 && typeof(BSPSPopupOnMouseOver) 'function') BSPSPopupOnMouseOver(event);'>standalone connection to create a new project on your computer.
If you receive a message indicating that you do not have permission to create a project on the server, verify with your server administrator that you are in a server user group that has permission to create new projects.
If you copy a server project to your computer (as a standalone project), project user groups are not retained.
Storage devices that use the FAT (File Allocation Table) file system cannot store projects larger than 4GB—for example, some memory sticks use the FAT file system and cannot store projects that exceed this size.
Set save options for network projects
By default, if your project is stored on a network drive, when you save the project your changes are saved locally—the .nvp project file on the network is only updated when you close the project. To avoid loss of data, make sure that you close your project before you turn off your computer.
You can change NVivo's save options so that the .nvp file on the network is updated each time you save the project. Saving regularly to the network, can prevent loss of data, in the event that your computer shuts down before you close your NVivo project.
To change your save options:
Click the File tab, and then click Options.
The Application Options dialog box opens.
On the General tab, under Performance, for Update projects on network drives, click On save or On close.
Click OK.
NOTE If you choose to update On close and you open a project that was not closed when the computer shut down, you may be able to recover the changes that were stored locally—refer to Recover a newer version of a network project.
Recover a newer version of a network project
If you are working with a project stored on a network drive, a setting in your Application Options controls whether the project file on the network is updated every time you save or only when you close the project. If you choose 'On Close' (this is the default setting), your changes are saved locally until you close the project. When you close the project the project file on the network is updated.
In some situations—for example, if your project was previously not closed when your computer shut down—then, when you open your network project, NVivo will detect that a more recent copy is stored on your local drive. If this happens, you will be prompted to recover the newer version of the project.
If you choose to recover the newer version of the network project, you are prompted for a location to copy the recovered project to. The recovered project is given a new file name. For example, if your project file name is My Project.nvp, then, by default the recovered project is named My Project (Recovered).nvp. If you want, you can save the recovered project to a different location and change the file name.
Related topics