Using EQ presets is a quite controversial topic, but they can be a great starting point to help push you in the right direction. This is also a good way to experiment with sound design ideas.
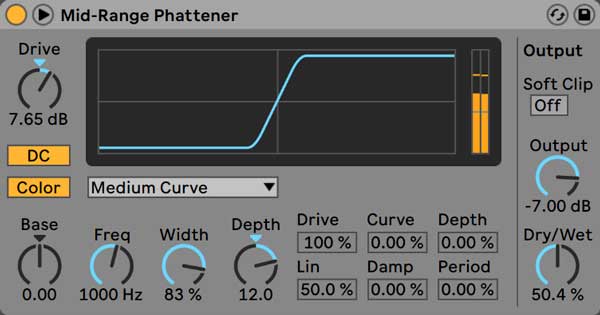
Here you will learn how to use EQ Eight's special solo band feature to notch out harsh resonant frequencies and make your mixes sound open and clean. If you've used music software before, you're already familiar with with one half of Ableton Live. Auto Filter, EQ Eight, Saturator, Tension, Simpler.
These presets are just the starting point and you don’t have to use them “as is”, so make sure to modify and tweak them according to your idea/mix.
Inside this pack you will find 100+ presets for EQ Eight:
- Acoustic Instruments – 10 presets
- Bass – 13 presets
- Drums – 35 presets
- Synths – 29 presets
- Vocal – 5 presets
- Mastering – 5 presets
- Pads – 3 presets
- Effects – 3 presets
Installation:
Copy all files into:
MAC OS X:
{user name}/Library/Application Support/Ableton/Library/Presets/Audio Effects/EQ Eight
WINDOWS:
C:Users{user name}DocumentsAbletonUser LibraryPresetsAudio EffectsEQ Eight
Want to improve your EQing skills? Check out our new plugin called EQ Wise+, an eight-band parametric equalizer with built-in interactive instrument frequency charts to help you EQ better. Check it out here.
Related Posts
EQ8 is probably the most used Live device - it's extremely powerful & at the same time really easy to use. Despite this, there may be a number of less obvious features you aren't taking advantage of that are time-saving & in some cases eye-opening. I find these to be tragically underused, so I'll detail some of them here.
selecting multiple bands
Some of the best EQ techniques involve the interaction of multiple bands - a subtle cut beside a boosted hump can go a long way in creating balanced & natural adjustments to your sound. I personally used live's eq for years without knowing about the drag-box-select, but by selecting multiple nodes, you can lock in these relationships when you move your eq curves as needed. Just click & drag over as many or as few nodes as you want.
adjusting q
You might not know you can edit a band's q right from the graphical interface. Hold down alt/option & drag up & down on a node to make the adjustment. I find this useful to avoid having to break my workflow when setting gains & frequencies, which I prefer to do using the graphical interface. This can also combine with the previous technique to adjust all q's at once.
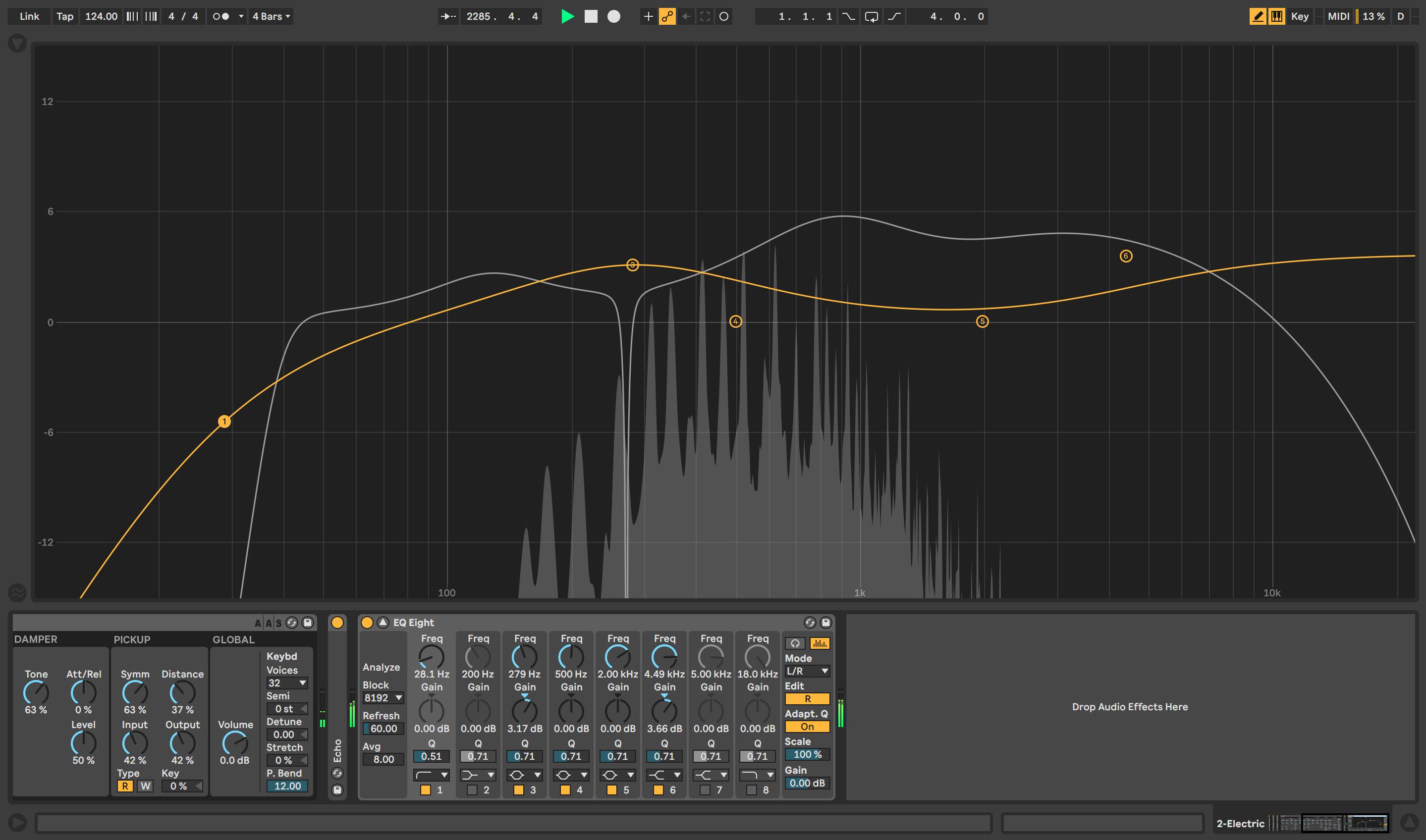
Ableton Eq Eight Plugin
scale & inverse
If your eq isn't doing enough work globally, the scale value will let you emphasize existing bands (or ease them off if they're too strong). What's cool is you can lower this into negative values to invert the curve. If you have two sounds that are fighting each other, you might find it useful to boost the important bits on one, copy the EQ to the other, & inverse it to give yourself a starting point on getting the two sounds to behave with one another.
expanded display

You can expand EQ8 by clicking the arrow beside the device name, the benefits of which are twofold: for one, you get more room to view your curve & spectrum. You'll also find your band controls become organized in a more console/rack unit fashion which may feel more natural. If the idea of the expanded view gets you excited, it's good to know you can extend this as large as your screen by dragging from the top. if you really need to get into the details, this level of magnification will ensure you don't miss a thing.
spectrum tweaks
Getting a visual look at your sound's spectrum can help you understand its frequency content & while you don't want to become overly reliant on it (use your ears), you can turn this option on with the button in the upper right. In the expanded view, you can get more control over the behavior of the spectrum overlay - essentially, these will allow it to become more accurate at the cost of CPU. I recommend maximizing accuracy by setting 'block' to the largest value & 'refresh' & 'avg' to the lowest. You can than collapse the expanded view & save these settings into the default preset (via the context menu) to always have the most detail.
reset all gains
Sometimes, nodes/bands are best used as markers & placeholders. A novel strategy when mixing is to copy an eq to a competing instrument & reset all gains. This will show you where the important frequencies are in the other sound as a reference for setting the new curve. Of course, this can also be a handy feature for starting over if you feel you've done too much.

oversampling
I've beat the oversampling/hi-quality horse to death by this point, but I would be remiss not to include it in this list for those that haven't dug through the context menu. Unless you are really fighting high CPU, this should probably be saved into your default preset.
m > s, s < m; l > r, r < l
Ableton Eq Eight Download
If you're taking advantage of EQ8's split modes, you'll love this time-saving tip. In the context menu, you can copy your mid curve to your sides curve or vice versa. This is really useful for giving yourself a starting point when you switch between them. Of course, the copy feature also works for l/r mode if you find yourself using it..
Ableton Eq Eight Review
& that's all. I hope you found or remembered a feature of the EQ8 that you'll find useful! let me know your favorite via twitter.